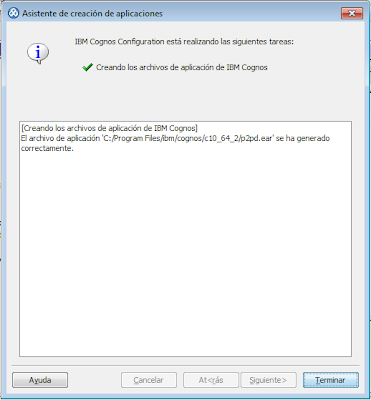Mientras creaban un nuevo servicio de Cognos TM1 se encontron
con el siguiente inconveniente:
Problema:
Al ingresar al IBM Cognos Configuration e intentar agregar
un nuevo recurso: Instancia de TM1 Server.
Continuando, los pasos habituales en la creación de la
instancia:
1. Creación del nombre de la Instancia.
2.
Procedemos a ingresar la ruta desde donde se almacenaran la
información del modelo a crear.
3 3. Una vez definida la ruta, procedemos a comprobar que la
instancia cumpla con las condiciones necesarias para iniciarse, seleccione la opción de Probar
4. Cuando se ha comprobado que todo esta funcionando correctamente, iniciamos el servicio.
5. Al
iniciar el servicio, se ha presentado el siguiente error *Registrando el servicio de TM1 Server*.
Solución:
El problema consiste en un error de lectura en el archivo “tm1.cfg”.
1. Localizamos el archivo tm1.cfg de la instancia
creada.
2. Abrimos
el archivo, asegurándose en primer término, que estemos bajo los privilegios de
Administrador para que permita guardar los cambios que a realizar.
3. Buscamos el siguiente parámetro:
Nota: Cuando, Cognos Tm1 ha sido configurado con parámetros de
lenguaje en el idioma español para la interfaz. No necesariamente estos cambios
son aceptados en su configuración de forma predeterminada; debido a que, tm1 leerá
la ruta basado en su idioma estándar. Es decir, en el idioma inglés.
4.Realizamos
el cambio en el parámetro “DataBaseDirectory”. Copiando de forma manual la ruta
correctamente.
El resultado
sería:
5. Guardamos
los cambios y cerramos el archivo tm1.cfg
6. Volvemos
al menú del al IBM
Cognos Configuration y verificamos la ruta de configuración de TM1 Server.
7. Cambiamos
la ruta, según lo establecido en el tm1.cfg
8. Repita
el paso 3 y 4.
9. Inicie
el servicio nuevamente
El resultado sería:
Mejores prácticas en la creación de instancias TM1
- Cuando creamos una instancia server, no debemos utilizar la misma ruta que ha sido definida para los binarios de TM1. En la práctica puede resultar una solución poco viable en el caso de un imprevisto o falla del sistema operativo.
- Se debe crear una partición de almacenamiento independiente destinada exclusivamente para el modelo.
- El servicio no debe depender de una ruta relacionada con un usuario.