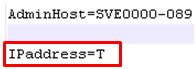Nuestro Consultor Pablo Mirabella acumuló méritos para recibir este reconocimiento durante el 1st half 2013.
La entrega de su reconocimiento fue realizada en la Hacienda Santa Teresa en pasado mes de Julio, donde todo el equipo compartió un día de relax al ritmo del ron y de una competencia de Paintball.
El CIC es un foro de recursos que se creó para ayudar a nuestros clientes y empleados a encontrar conceptos innovadores, funciones y prácticas que pueden utilizar para alcanzar mayores niveles de rendimiento en sus proyectos de Analíticas de Negocios. Nuestro marco de acción son las tecnologías relacionadas con Inteligencia de Negocios, Gestión Financiera, Planificación, Análisis Predictivo y Toma de Decisiones. ¡Conéctate con nuestros profesionales y aprende de su experiencia!
martes, 27 de agosto de 2013
lunes, 10 de junio de 2013
Error al registrar el servicio de TM1 Server
Mientras creaban un nuevo servicio de Cognos TM1 se encontron
con el siguiente inconveniente:
Problema:
Al ingresar al IBM Cognos Configuration e intentar agregar
un nuevo recurso: Instancia de TM1 Server.
Continuando, los pasos habituales en la creación de la
instancia:
1. Creación del nombre de la Instancia.
2.
Procedemos a ingresar la ruta desde donde se almacenaran la
información del modelo a crear.
3 3. Una vez definida la ruta, procedemos a comprobar que la
instancia cumpla con las condiciones necesarias para iniciarse, seleccione la opción de Probar
4. Cuando se ha comprobado que todo esta funcionando correctamente, iniciamos el servicio.
5. Al
iniciar el servicio, se ha presentado el siguiente error *Registrando el servicio de TM1 Server*.
Solución:
El problema consiste en un error de lectura en el archivo “tm1.cfg”.
1. Localizamos el archivo tm1.cfg de la instancia
creada.
2. Abrimos
el archivo, asegurándose en primer término, que estemos bajo los privilegios de
Administrador para que permita guardar los cambios que a realizar.
3. Buscamos el siguiente parámetro:
Nota: Cuando, Cognos Tm1 ha sido configurado con parámetros de
lenguaje en el idioma español para la interfaz. No necesariamente estos cambios
son aceptados en su configuración de forma predeterminada; debido a que, tm1 leerá
la ruta basado en su idioma estándar. Es decir, en el idioma inglés.
4.Realizamos
el cambio en el parámetro “DataBaseDirectory”. Copiando de forma manual la ruta
correctamente.
El resultado
sería:
5. Guardamos
los cambios y cerramos el archivo tm1.cfg
6. Volvemos
al menú del al IBM
Cognos Configuration y verificamos la ruta de configuración de TM1 Server.
7. Cambiamos
la ruta, según lo establecido en el tm1.cfg
8. Repita
el paso 3 y 4.
9. Inicie
el servicio nuevamente
El resultado sería:
Mejores prácticas en la creación de instancias TM1
- Cuando creamos una instancia server, no debemos utilizar la misma ruta que ha sido definida para los binarios de TM1. En la práctica puede resultar una solución poco viable en el caso de un imprevisto o falla del sistema operativo.
- Se debe crear una partición de almacenamiento independiente destinada exclusivamente para el modelo.
- El servicio no debe depender de una ruta relacionada con un usuario.
miércoles, 5 de junio de 2013
Configurar IBM Cognos 10.2 con WebSphere Application Server 8.5
Entorno de trabajo,
4. Especificar los parámetros del servicio.
5. En la pestaña de acciones, presionar el botón "Crear archivos de aplicación".
6. Una vez dentro del asistente de creación de aplicaciones, seleccionar los siguientes valores.
7. Especificar la ubicación del archivo de aplicación de IBM Cognos que se va crear para cargar en el servidor de aplicaciones.
8. Esperar a que el asistente de configuración cree la aplicación.
9. Una vez finalizado el asistente de creación de aplicaciones, presionar el botón terminar.
10. Entrar al portal del servidor de aplicaciones.
11. En el árbol del lado izquierdo, entrar Aplicaciones > Tipos de aplicación > Aplicaciones de empresa de WebSphere.
12. Dentro de aplicaciones de empresa, presionar el botón instalar.
13. Especificar la ruta donde se encuentra el .ear que se creó anteriormente con el asistente de creación de aplicaciones de IBM Cognos Configuration.
14. Seleccionar la forma en cómo se desea instalar la aplicación.
15. Especificar opciones para instalar aplicaciones. En el primer paso, presionar siguiente.
16. Seleccionar el módulo "IBM Cognos" y presionar siguiente.
17. Seleccionar el módulo web "IBM Cognos" y presionar siguiente.
18. Presionar finalizar en la ventana de resumen.
20. Una vez finalizado, presionar el botón guardar y esperar a que cambie de ventana.
22. Seleccionar la aplicación de IBM Cognos y luego presionar el botón de iniciar.
- Sistema operativo, Windows 7 64-bit.
- IBM Cognos 10.2 64-bit.
- WebSphere Application Server 8.5.0.0.
IBM Cognos BI utiliza Tomcat como servidor de aplicaciones por defecto. Sin embargo, IBM Cognos BI también puede correr sobre otros servidores de aplicaciones, como por ejemplo WebSphere Application Server.
Antes de poder empezar con la configuración hay que asegurarse de que algunos componentes de Cognos, los cuales van a correr sobre el servidor de aplicaciones, estén correctamente configurados.
- Haber instalado los componentes de IBM Cognos.
- Antes de inicializar Cognos BI, la base de datos para el Content Store debe estar configurada. Nota: Si es necesario, instalar cliente de base de datos y probar conectividad.
- La ubicación de "Fully qualified installation" de todas las fuentes se especifica en las computadoras que se encuentran en la capa de aplicaciones (servidor de aplicaciones). Esta ubicación se configura en IBM Cognos Configuration. Por defecto, la ubicación de la instalación no utiliza un "Fully qualified path".
- La cuenta de usuario del servidor de aplicaciones debe tener permisos de administrador (acceso total) para la instalación de IBM Cognos.
Luego de verificar los pasos anteriores, hay que configurar las variables de entorno necesarias para identificar las rutas del ambiente y librerías de Java Virtual Machine (JVM). Hay dos maneras de hacerlo. La primera es configurar una variable de sistema o de usuario. La segunda es editar el script de inicialización (setupCmdLine.bat) del servidor de aplicaciones.
Nota: Ruta del script = WebLogic9_location/user_projects/domains/domain_name/bin.
Procedimiento
- Crear una variable de entorno de sistema llamada JAVA_HOME que apunte a la ruta donde se encuentra en la carpeta de instalación de Websphere.
drive:/WebLogic_location/jdkversion
Ejemplo: C:\Program Files\IBM\WebSphere\AppServer\java\jre
- En la variable de entorno PATH, agregar la ruta donde se encuentra Java en la instalación de IBM Cognos.
drive:/c10_location/bin
- Nota: Asegurarse de que los archivos de las librerías de 32-bit o 64-bit se encuentren en las variables de entorno. Para la versión de IBM Cognos de 64-bit, listar primero los archivos de 64-bit. Para la versión de IBM Cognos de 32-bit, listar primero los archivos de 32-bit.
Ahora bien, una vez creada las variables de entorno necesarias para identificar las rutas del ambiente y librerías de Java Virtual Machine (JVM), procedemos a la configuración de IBM Cognos BI con WebSphere Application Server.
Nota: Antes de continuar, se asume que el usuario a creado un perfil especifico en WebSphere Application Server donde se instalará IBM Cognos BI. Adicionalmente, conoce el HTTP Transport Port y que los ha sustuido en las propiedades relacionadas del Application Tier de Cognos.
 |
| Cognos Configuration |
2. En los servicios de IBM Cognos, eliminar el servicio que se
crea por defecto al realizar la instalación.
3. Crear un nuevo servicio.
4. Especificar los parámetros del servicio.
 |
| Parámetros del servicio |
5. En la pestaña de acciones, presionar el botón "Crear archivos de aplicación".
 |
| Crear Archivos de aplicación |
6. Una vez dentro del asistente de creación de aplicaciones, seleccionar los siguientes valores.
 |
| Asistente de creación de aplicaciones |
7. Especificar la ubicación del archivo de aplicación de IBM Cognos que se va crear para cargar en el servidor de aplicaciones.
 |
| Especificar los archivos de aplicación de IBM Cognos |
8. Esperar a que el asistente de configuración cree la aplicación.
 |
| Creando los archivos de aplicación de IBM Cognos |
9. Una vez finalizado el asistente de creación de aplicaciones, presionar el botón terminar.
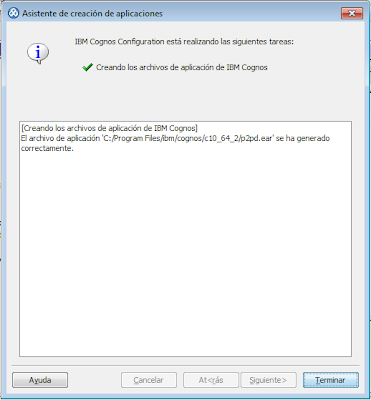 |
| Archivo de aplicación se ha generado correctamente |
10. Entrar al portal del servidor de aplicaciones.
11. En el árbol del lado izquierdo, entrar Aplicaciones > Tipos de aplicación > Aplicaciones de empresa de WebSphere.
 |
| Aplicaciones de empresa de WebSphere |
12. Dentro de aplicaciones de empresa, presionar el botón instalar.
 |
| Instalar nueva aplicación |
13. Especificar la ruta donde se encuentra el .ear que se creó anteriormente con el asistente de creación de aplicaciones de IBM Cognos Configuration.
 |
| Definir ruta donde se encuentra en archivo .EAR de la aplicación a instalar |
14. Seleccionar la forma en cómo se desea instalar la aplicación.
 |
| Modo de instalación de la aplicación |
15. Especificar opciones para instalar aplicaciones. En el primer paso, presionar siguiente.
 |
| Paso 1 - Instalando nueva aplicación |
16. Seleccionar el módulo "IBM Cognos" y presionar siguiente.
 |
| Paso 2 - Instalando nueva aplicación |
17. Seleccionar el módulo web "IBM Cognos" y presionar siguiente.
 |
| Paso 3 - Instalando nueva aplicación |
18. Presionar finalizar en la ventana de resumen.
19. Se inicia la instalación de la aplicación IBM Cognos en el
servidor de aplicaciones.
 |
| Se inicia la instalación de la aplicación en Websphere Application Server |
20. Una vez finalizado, presionar el botón guardar y esperar a que cambie de ventana.
21. Ahora podemos observar como se ha creado la aplicación de
IBM Cognos en el servidor de aplicaciones.
 |
| Lista de las aplicaciones instaladas en el servidor |
22. Seleccionar la aplicación de IBM Cognos y luego presionar el botón de iniciar.
23. Para verificar que la aplicación inició correctamente,
presionar el icono del lado derecho "Estado de la aplicación" para
refrescar.
24. Entrar al portal de IBM Cognos.
 |
| Portal de IBM Cognos BI |
Etiquetas:
BI,
Business Intelligence,
Cognos,
Cognos 10.2,
IBM,
IBM Cognos BI,
WAS,
WAS 8.5,
WebSphere Application Server
Ubicación:
El Marqués, Caracas, Venezuela
lunes, 18 de febrero de 2013
TM1 10.1 - Conectividad entre Herramientas Cliente y Servidor
Especificaciones de S.O. y TM1:
· Windows Edition: Windows Server Enterprise 2007. Service Pack 2. 64 bits.
· TM1 Version: 10.1.1.
Durante la instalación y configuración de TM1 me he encontrado con un problema a la hora de conectarse al servidor desde una maquina cliente utilizando las herramientas:
1. TM1 Architect
2. TM1 Performance Modeler
3. TM1 Cognos Insight
Buscando en Internet, sobretodo en la pagina de la gente de TM1Forum, he encontrado un montón de artículos relacionados al problema que tenía, sin embargo, la gran mayoría no me resultó útil. De tal manera, me gustaría compartir con ustedes el problema que tuve y como logré solucionarlo.
Para empezar, les describo cual era el error que mostraba cuando trataba de conectarme a través de las herramientas que listé anteriormente:
1. El problema en TM1 Architect era que podía ver las instancias de los servidores que se encontraban activas. Sin embargo, cuando trataba de conectarme a cualquiera de ellas, no hacia nada.
 |
| TM1 Architect Error |
2. En TM1 Performance Modeler, al igual que en Architect, podía ver las instancias de los servidores. Sin embargo, cuando trataba de conectarme a cualquiera de ellas, salía un error que decía que no era posible conectarse al servidor de planificación.
 |
| TM1 Performance Modeler Error |
3. En TM1 Cognos Insight, al igual que con las dos herramientas anteriores, listaba las instancias de los servidores activos. Sin embargo, cuando se conecta a uno de ellos, el cuadro de datos esta completamente vacío.
 |
| TM1 Cognos Insight |
Ahora bien, para lograr solucionar este detalle, hay que revisar el archivo de configuración (Tm1s.cfg) de la instancia del servidor a la cual deseemos conectarnos.
Nota: Este archivo se encuentra dentro de la carpeta de su proyecto. En los proyecto de ejemplo, se encuentra en <%TM1 HOME%>\samples\tm1
Dentro de este archivo encontraremos un montón de parámetros que especifican el entorno de la instancia del servidor. Sin embargo, y por alguna extraña razón, el parámetro que necesitamos especificar para permitir la conexión entre herramientas clientes desde una maquina remota al servidor, no se encuentra en dicho archivo. Por lo tanto, tenemos que agregarlo manualmente. Pueden ubicarlo donde gusten, yo lo puse luego del parámetro AdminHost.
El parámetro es IPAddress. Este se utiliza si queremos indicarle a la instancia del servidor que permita que múltiples direcciones IP puedan conectarse a él.
Por Ejemplo, un servidor puede utilizar una dirección IP para clientes dentro de su firewall pero otra dirección IP para clientes que estén fuera del rango de ese firewall.
De tal manera que, la línea agregar es la siguiente:
Una vez agregado este parámetro al archivo de configuración (Tm1s.cfg), reiniciamos la instancia del servicio. Luego de reiniciar, probamos, todo debería funcionar correctamente.
Etiquetas:
IBM,
IBM Cognos TM1,
TM1 10.1,
TM1 Architect,
TM1 Cognos Insight,
TM1 Configuration,
TM1 Performance Modeler,
TM1 Planning Service,
tm1s.cfg
Ubicación:
El Marqués, Caracas, Venezuela
Suscribirse a:
Entradas (Atom)